How to fix iPad battery life problems
Solve those battery issues on your iPad as soon as you can.
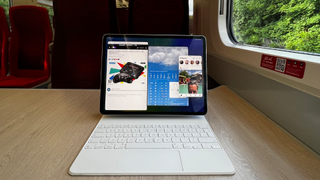
An iPad's battery life is a hugely important factor. You want to use Apple's tablet for as long as you can — that could be for watching movies on Apple TV Plus, or for using apps like Drafts to write a newsletter.
If the battery starts to be an issue, such as running down faster than usual, then that's only going to hamper your experience of using one.
Fortunately, we have a few tips below to help guide you in discovering what the issue is with the battery, so you can have an iPad that lasts for many hours once again.
Wait for it

Your iPad expends a lot of power in general use, whether that’s downloading apps, playing games, using mail, sharing photos, or using other content. Whenever the Wi-Fi stays on for a long time, or processor use goes way up then your power consumption is going to go way up too.
Sometimes a simple software update can fix poor battery performance, so try that first, then give things a day or two to settle down and go back to normal. If you’re fine after that, then great. If not, keep reading!
Test in Standby Mode
We tend to spend a long time playing with our iPads and their amazing features, especially if they are new. That’s especially true with things like ProMotion, Apple Pencil, drag-and-drop features, or Augmented Reality (AR) features. Then the screen stays on longer, storage gets written, Wi-Fi and maybe cellular radios stay lit up, and power gets consumed.
In other words, if your battery feels like it’s only lasting half as long, first ask yourself if you’re using it twice as much.
You can also note how much battery life you have left and then put your iPad down for 20-40 minutes. When you pick it back up, note how much battery life you have left again. If there isn’t a big change in the battery level while on standby, you’re probably okay, and your battery life will return to normal when your usage returns to normal (after the novelty wears off).
Reset your iPad
Rebooting, restarting, or resetting is the oldest cliche in troubleshooting because it works. Sometimes a good reset is all that's needed to kick bad bits loose and fix iPad battery life. Here's how to reset the iPads that have a Home button, such as the iPad (2022) model.
- Press and hold down both the Sleep/Wake (on/off) button and the Home button at the same time.
- Keep holding them down as the screen turns off.
- Keep holding them down until you see the Apple logo.
- Let go.

How to reset your iPad Pro, iPad and iPad mini
The 2018 and later iPad Pro models, alongside the iPad Air 4 and iPad Air 5 don't have a Home button, so you'll need to do this method a bit differently.
- Press and hold the top button and either volume button on your iPad.
- Continue holding them as the screen turns off.
- Continue holding them until you see the Apple logo.
- Release the buttons.

Once your iPad has rebooted, repeat the previous steps and see if the battery drain has returned to normal. If not, keep reading!
Check usage
iPadOS has some great battery settings that let you know exactly which apps and services are using your battery and how. Knowing this information gets you one step closer to fixing your iPad battery life.
- Launch Settings from your Home screen.
- Tap on Battery. Wait a moment for Battery Usage to populate.
- Tap on the Show Battery Usage button to get a breakdown of foreground and background power usage.
- Tap on Last 10 Days to get a broader look at power consumption over time.
It can be tricky to understand, but here's the deal: If you see iCloud Photo Library there, and you've just upgraded, it's a sign you're downloading thumbnails and things should return to normal when you're done. If you see Facebook there and it says 4% on screen and 40% in the background, it's a sign something has gone wrong.
At that point, if you know how to force quit an app on your iPad, you can likely get your power consumption back to normal.
- Double-press the Home button to bring up the fast app switcher.
- Swipe to the app you want to force quit.
- Touch the app card and flick it up and off the screen.
If you're using an iPad without a Home button, you'll need to swipe up from the bottom of the screen until the App Switch appears. More information about how to do this can be found in our how-to guide on using gestures.
If an app appears to be consistently misbehaving, you can try re-installing it or even switching to an alternative app or the web app version of the service for some of your activity.
Restore as a new iPad

Sometimes restoring from an old backup, especially a backup of a different device like an iPhone, can be less than ideal. Cruft builds up and things just don't run like they used to. Sometimes your once-fresh setup also goes stale.
If you suspect that's the case, you can suck it up and set up your iPad as new. Yes, it can be a hassle to re-download your apps all over again. However, if you keep experiencing the same issues with its battery and nothing else can fix it, setting your iPad up as new can be a solution for fixing your iPad's battery life.
Thanks to online services and storage, though, it's not the nuclear option it used to be. A lot of content now streams or syncs from the cloud, including iCloud Keychain for passwords.
You will have to set a lot up again, including entering passwords and settings, and you will lose all your saved data like game levels, but in most cases, your battery life will be better than ever.
Battery packs
If you need to go longer than the built-in battery in your iPad will allow, one option is to get an external battery. Battery packs can come in all shapes and sizes and can often charge multiple devices, even at once. We've tested some of the best battery packs for the iPad Pro, and they are excellent for keeping your iPad charged up while you're on the move. You plug the power bank into your iPad, and it will start charging it, just as if you’ve connected it to mains power.
Lowering power on iPad
Turning on Low Power Mode on an iPad can be a great way to save on power consumption. This lowers or switches off certain settings to a minimum, but still lets you use your iPad as normal.
Switching this on is a simple affair:
- Go to Settings app.
- Go to Battery.
- Turn on Low Power Mode.
There are, however, other methods you can use in iPadOS to prolong the battery:
- Turn down the screen brightness.
- Set Auto-Lock to one minute.
- Use headphones instead of the speaker if you have to listen to audio or music.
- Turn off Lock screen notifications so it stops lighting up your display.
- Turn off push for mail and use fetch instead.
- Turn off Background Refresh for apps.
- Use the best, strongest internet connection possible, whether that's Wi-Fi, LTE, or dropping down to 4G/3G. (Poor signal means the radio has to power up to catch it).
Contact Apple

Every once in a while, you get a problem you just can't solve. Like any electronics, sometimes things go wrong. If you have AppleCare or AppleCare+, you should absolutely book a Genius Bar appointment and avail yourself of it. If you don't live close to an Apple Store, you can call 1-800-MY-APPLE in order to set up a mail-in repair.
Maximize your power
The best iPads should keep a robust and reliable battery life for years after purchase. If you've been noticing some power lags, hopefully, these steps will help you revive that iPad battery.
If your machine is so old that it's not even receiving updates from Apple, however, there might not be a lot more you can do. If this is the case, it might be time to consider upgrading to the latest iPad for loads more battery life and new features.
Master your iPhone in minutes
iMore offers spot-on advice and guidance from our team of experts, with decades of Apple device experience to lean on. Learn more with iMore!

Daryl is iMore's Features Editor, overseeing long-form and in-depth articles and op-eds. Daryl loves using his experience as both a journalist and Apple fan to tell stories about Apple's products and its community, from the apps we use everyday to the products that have been long forgotten in the Cupertino archives.
Previously Software & Downloads Writer at TechRadar, and Deputy Editor at StealthOptional, he's also written a book, 'The Making of Tomb Raider', which tells the story of the beginnings of Lara Croft and the series' early development. He's also written for many other publications including WIRED, MacFormat, Bloody Disgusting, VGC, GamesRadar, Nintendo Life, VRV Blog, The Loop Magazine, SUPER JUMP, Gizmodo, Film Stories, TopTenReviews, Miketendo64 and Daily Star.
- Graham BarlowGroup Editor in Chief, Tech
Most Popular
