AirDrop not working? Here's the fix!
Here's how to fix AirDrop not working!
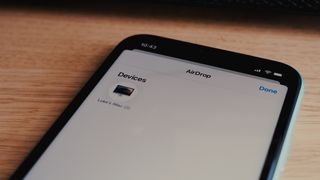

- Compatibility: iPhone XR and later
- Release date: September 18
- How to download and install iOS 17
- iOS 17 tips and tricks
- How to use StandBy on iOS 17
- How to leave a FaceTime video message on iOS 17
Is your AirDrop not working? Being one of the quickest and easiest ways to transfer files on Apple devices, it can feel particularly inconvenient when it stops working.
AirDrop is an excellent way of incentivizing customers to use Apple's own ecosystem and, since AirDrop was updated in iOS 17, it has become even more convenient. With this, you can now add a contact quickly through NameDrop, and then you can send files in mere seconds. With sending through email, you are limited by both your connection speed and max transfer sizes and other apps may require putting money down to send files but AirDrop works instantly and connects all of your Apple devices together.
If you can't seem to get your AirDrop working, it's not worth swapping to a different method. Even if takes a few minutes and a reboot to get working, it's worth that extra time upfront.
If you've tried to use AirDrop and you can't seem to get it working, here's how to fix it.

John-Anthony has years of experience working at Apple's Genius Bar and has seen many AirDrop issues over the years. Luckily, AirDrop is quite easy to fix and the steps in this guide are likely to get everything working again in no time at all.
Make sure your device is compatible with AirDrop
You won't need the best iPhone to get AirDrop to work, as it has been around for a long time. However, if you're on older tech, it's possible you may not have the feature. Here's what devices are compatible with AirDrop.
- iPhone and iPad using iOS 7 or later.
- Macs released in 2012 or later running at least OS X Yosemite should have AirDrop. To check, launch Finder, click Go in the menu bar at the top of your Mac. If you see AirDrop in the dropdown menu that appears, your Mac has the feature built in.
How to adjust AirDrop Settings on iPhone and iPad

- Launch Settings from your Home screen
- Tap General
- Tap AirDrop
- Choose between Receiving Off, Contacts Only, Everyone for 10 Minutes
AirDrop has three levels: Off, Contacts Only, and Everyone.
Contacts Only is the most complex option as it has to verify who knows who.
Enabling Everyone, is a quick way to fix AirDrop as you may be trying to send files to an unknown contact.
The AirDrop menu also allows you toggle On and Off.
Quickly change AirDrop settings on iPhone and iPad

1. Slide down to access Control Center
2. Press and Hold on the Connectivity square
3. Press and Hold on AirDrop
How to adjust AirDrop settings on Mac
If you're trying to use AirDrop to transfer files from an iPhone, iPod touch, or iPad to your Mac, but your Mac isn't showing up, here's a quick fix to try:
- Launch Finder on your Mac
- Click on AirDrop in the sidebar

You can toggle between Everyone, Contacts, and No One right from the tab, as described in the step above. That puts your Mac in an AirDrop-ready state and can help with detection. If this doesn't work, keep reading!
Toggle radios
If toggling AirDrop itself doesn't get things going, you can escalate the issue to the radios. You need Wi-Fi and Bluetooth enabled for AirDrop to work properly, so try switching them off and then on again to jump-start things.
Note: Control Center no longer turns Wi-Fi or Bluetooth completely off. It simply stops the current connection for the next 24 hours but leaves accessories like AirPods, Apple Pencil, and Apple Watch available.
How to toggle Wi-Fi on and off on iPhone or iPad
- Launch Settings from your Home screen
- Tap Wi-Fi
- Tap the Wi-Fi On/Off Switch twice — once to turn it off and another time to turn it back on

How to toggle Bluetooth on and off on iPhone or iPad
- Launch Settings from your Home screen
- Tap Bluetooth
- Tap the Bluetooth On/Off Switch twice. Once to turn it off and another time to turn it back on

How to toggle Wi-Fi on and off on Mac
- Click the Wi-Fi symbol in the menu bar
- Toggle Wi-Fi to Off and then Toggle On again

How to toggle Bluetooth on and off on Mac
- Click the Control Center symbol in the menu bar
- Click the Bluetooth symbol
- Toggle Bluetooth to Off and then Toggle On again

Alternatively, you can turn Airplane Mode On and then Off to toggle all the radios at once.
Once you're done, try connecting again. If it works, great. If not, continue onward.
Hard reset
If the previous steps haven't fixed your AirDrop issue, the next thing to try is a hard reset. Make all the "Did you try turning it off and on again" jokes you want but it's a cliché for a reason!
How to hard reset your iPhone
For iPhone 7 and older, follow these steps:
- Press and hold down the On/Off button on the right side
- While continuing to hold the On/Off button, press and hold the volume down button on the left side of your iPhone
- Hold both buttons as the screen turns off
- Keep holding them until the screen turns back on and displays the Apple logo

For iPhone 8 and later, follow these steps:
- Quickly click and release the Volume Up button
- Quickly click and release the Volume Down button
- Press and hold the sleep/wake button
- Keep holding down the Side button, even after the Shut Down screen shows up. (iOS 11.2 and later)

How to hard reset your Mac
If you're having trouble with AirDrop on your Mac, you can try a hard reset as well by following these steps:
- Click the Apple icon in the far left of the menu bar
- Click Restart

Once you've rebooted, try connecting it in again. If it works, you're good. If not, there are a few more things to check.
Check for updates
Apple's Bluetooth stack, the set of software that controls your device's radio, isn't without its occasional quirks. Sometimes, new versions of iOS introduce compatibility problems, while other times, they fix them.
If you're having Bluetooth connectivity problems, you're better off updating rather than not as this can fix your AirDrop issues.
How to check for updates on iPhone and iPad
- Launch Settings from your Home screen
- Tap General
- Tap Software Update
- If there's an update available, tap Install

How to check for updates on Mac
Just like for iPhone and iPad, sometimes updating your Mac can help resolve issues with Bluetooth and Wi-Fi which will in turn fix AirDrop.
- Click on the Apple icon in the upper left corner of your Mac's screen
- Select System settings from the drop-down menu

- Click General
- Click Software Update
- Click Update Now if there is an update
- If there is an update, you'll need to click Restart

Once you're done updating all your devices, try to use AirDrop again. If it works, awesome. If not, there's even more to try!
Reset networks
Resetting can be a huge pain, but if something has gone wrong with the way your iPhone or iPad connects to other devices, like with AirDrop, it might just be necessary to finally get a fix.
- Launch the Settings from your Home screen
- Tap General
- Tap Transfer or Reset iPhone
- Tap Reset. You'll need to scroll down to the bottom

- Tap Reset Network Settings
- Enter your Passcode if prompted
- Tap Reset Network Settings to confirm

Once this is complete, you'll have to reconnect to every Wi-Fi and Bluetooth device you own or use. Once you're done, check AirDrop again. If it works, it was all worth it. If not, there's one more step you can try to hopefully put your AirDrop teething issues behind you.
One More Thing.... NameDrop
iOS 17 introduced NameDrop to the AirDrop family, and due to its speed and ease of use, you don't want to be in a situation where it doesn't work.
NameDrop allows you to share contact information quickly by simply placing devices near each other and activating them. This makes future AirDrops much quicker as you can simply find your new contacts and send them files.
If you've tried all of the AirDrop fixes above and issues persist, your next step is to contact Apple Support via the Support app on iOS, where the technicians can run diagnostics and provide further advice on how to get AirDrop working again.
Master your iPhone in minutes
iMore offers spot-on advice and guidance from our team of experts, with decades of Apple device experience to lean on. Learn more with iMore!
James is a staff writer and general Jack of all trades at iMore. With news, features, reviews, and guides under his belt, he has always liked Apple for its unique branding and distinctive style. Originally buying a Macbook for music and video production, he has since gone on to join the Apple ecosystem with as many devices as he can fit on his person.
With a degree in Law and Media and being a little too young to move onto the next step of his law career, James started writing from his bedroom about games, movies, tech, and anything else he could think of. Within months, this turned into a fully-fledged career as a freelance journalist. Before joining iMore, he was a staff writer at Gfinity and saw himself published at sites like TechRadar, NME, and Eurogamer.
As his extensive portfolio implies, James was predominantly a games journalist before joining iMore and brings with him a unique perspective on Apple itself. When not working, he is trying to catch up with the movies and albums of the year, as well as finally finishing the Yakuza series. If you like Midwest emo music or pretentious indie games that will make you cry, he’ll talk your ear off.
- John-Anthony DisottoHow To Editor
Most Popular

