Family Sharing: The ultimate guide
Save money and get more out of your devices with Family Sharing.
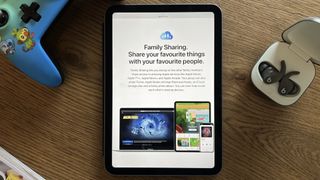
If you want to share the apps and games you've bought with your family, get the kids their own access to Apple Music, or just want an easy way to keep your family in the loop with shared calendars and reminders, Family Sharing is for you.
As well as making the sharing of media and information easy, Family Sharing also includes neat features like Find My integration as well as some of the best iPhone parental controls and purchase permissions — all while protecting the privacy of each individual family member.
Here's how to do all the things with Family Sharing.
What is Family Sharing?
The feature set for Apple's Family Sharing system has evolved quite a bit since it debuted in 2014, but the overall purpose of sharing purchases, subscriptions, and important information with other members of your family remains the same.
Using Family Sharing, you and five other family members can share purchases like apps, games, music, movies, TV shows, and books, as well as Apple services like iCloud+, Apple Music, Apple TV+, and more. In addition to purchases, Family Sharing makes it easy for every member of the family to share photos, reminders, calendars, as well as find each other's devices with Find My and implement age-based parental controls.
While there's a lot included under the banner of Family Sharing, you don't have to use every feature. It could save you both time and money once you've got it set up, though.
How to set up Family Sharing on iPhone and iPad
Before you can start sharing purchases or enjoying all of the other Family Sharing benefits, you'll need to set up Family Sharing. Given you're the one reading this, you'll likely want to set yourself up as the Organizer of the family, select the default payment method, and add the other members of your household. You can also set up Apple IDs for any children under 13.
Once everyone has accepted their invites, you'll be able to begin sharing purchases, services like those in the Apple One bundle, and other important information like calendars and reminders.
How to use Family Sharing with Calendars and Reminders

As well as sharing purchases so you don't have to buy things multiple times, Family Sharing is also useful for sharing information between family members.
A family has lots to remember from day to day and Family Sharing makes it easy with a shared family calendar. Once Family Sharing is enabled, every person in the Family Sharing group instantly has access to the automatically-generated Family calendar. And since it works just like any other calendar, there's nothing to set up or learn. You can just start using it!
Much like the shared Family calendar, Family Sharing also automatically sets up a Reminders list that everyone in the group can view and contribute to. That means if you want someone to remember to pick up milk before heading home, you can add it and it appears on everyone's devices. Again, there's no setup required so as soon as everyone's a member of the Family Sharing group, shared family Reminders should just work.
How to share photos with Family Sharing and iCloud

In addition to all the other great perks available as part of Apple's Family Sharing service, users get a special iCloud Photo Sharing feature that provides their family with a secure Family album where they can add images and video. Each family member still has their own separate iCloud Photo Library, but the Family album allows them a space to store and share communal photos, images, and video.
Here's how to use iCloud Photo Sharing with Family Sharing to access the Family album on your iPhone, iPad, or Mac.
How to use Family Sharing with Find My

All of these Family Sharing features are great, but not so useful if you lose your Apple device. With Find My and Family Sharing enabled, though, you can at least have a better chance of tracking down a lost device since anyone in the family can view its location in the Find My app. So, next time mom can't find her iPad or dad leaves his iPhone at Starbucks, other family members can help find it!
How to set parental controls for Family Sharing
Being family-focused, Family Sharing of course has a bunch of features aimed at families with kids. One great aspect of Family Sharing is that designated parents can create Apple IDs for kids under 13 in their family. With that Apple ID, a child can use their own account on their own device, make their own purchasing decisions, and more. However, integrated parental control features mean that parents can still set appropriate limits.
If you want to see and approve what the kids in your family download, you can set up a feature called Ask to Buy that prompts an adult in the group to approve or deny the purchase. By default, the family organizer will be labeled as the default parent for Ask to Buy but, if you'd like, you can add other parents and guardians as well.
With Screen Time, you're also able to can keep tabs on how much time your young ones are spending using apps, visiting websites, and being on their devices overall. You can set limits for particular apps, set a particular time as downtime, restrict mature content, and more with this feature.
Other features like Apple Cash and Apple Watch Family Setup are also available for children to use and parents to manage.
Sharing is caring
Whether you need to implement some parental controls for your youngster's iPad or you just want an easy way to share app and media purchases with your partner, Family Sharing offers you the tools across your Apple devices. Given it can save you actual money, it's well worth taking the time to set up Family Sharing.
Master your iPhone in minutes
iMore offers spot-on advice and guidance from our team of experts, with decades of Apple device experience to lean on. Learn more with iMore!
Adam Oram is a Senior Writer at iMore. He studied Media at Newcastle University and has been writing about technology since 2013. He previously worked as an Apple Genius and as a Deals Editor at Thrifter. His spare time is spent watching football (both kinds), playing Pokémon games, and eating vegan food. Follow him on Twitter at @adamoram.
- Karen S FreemanContributor
Most Popular

